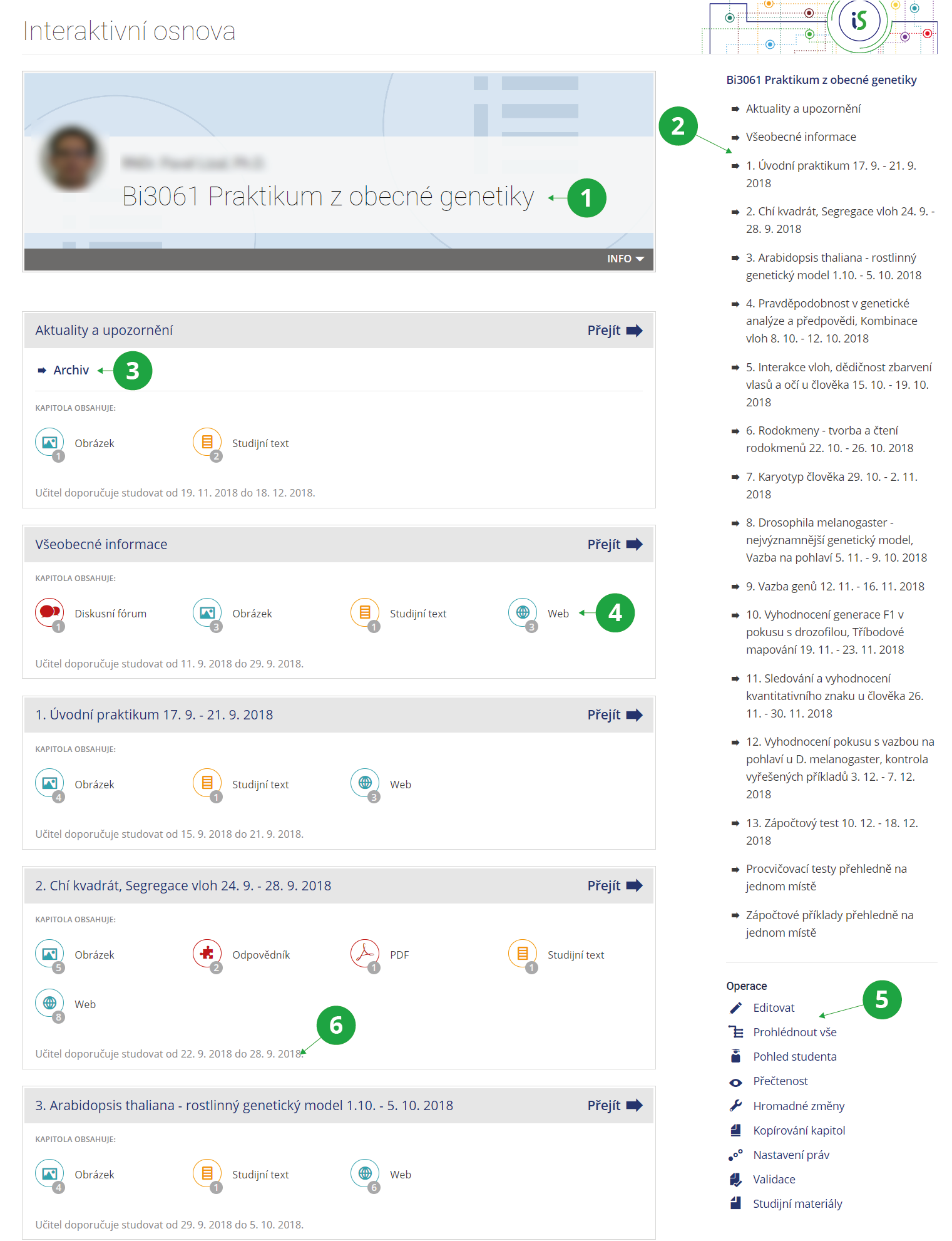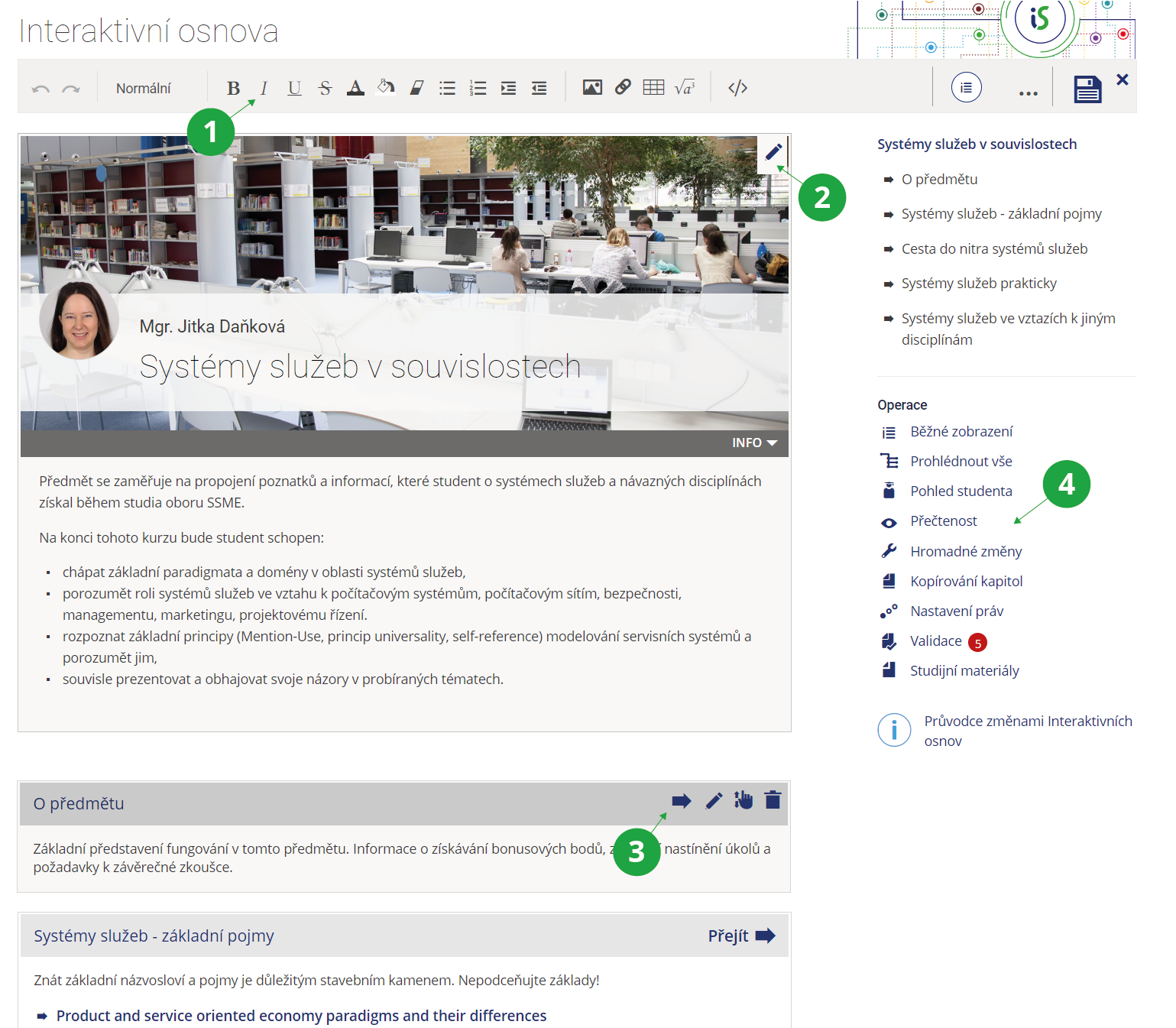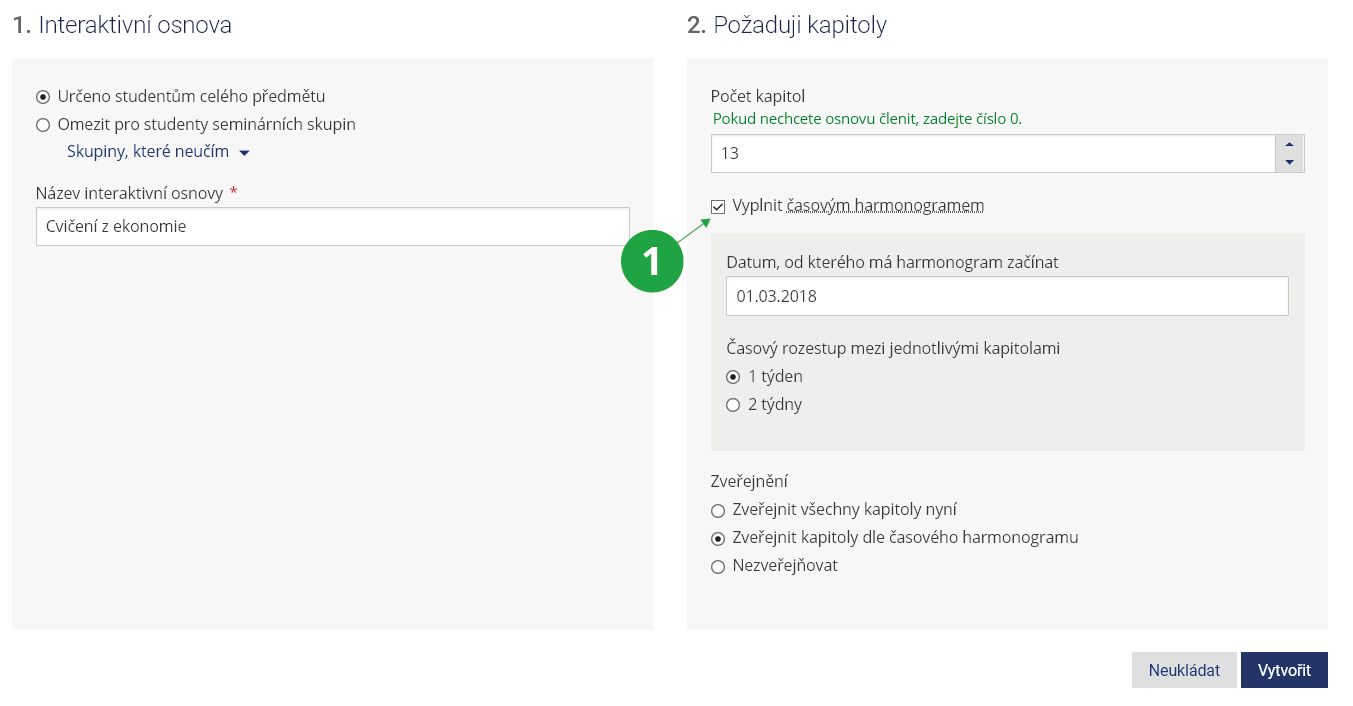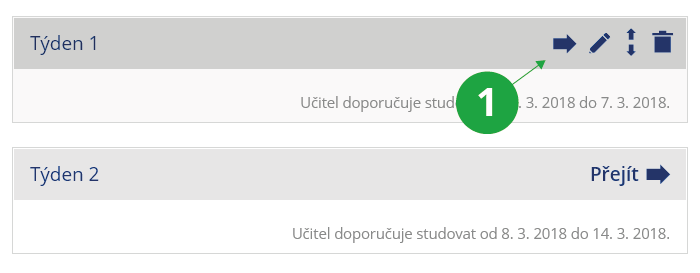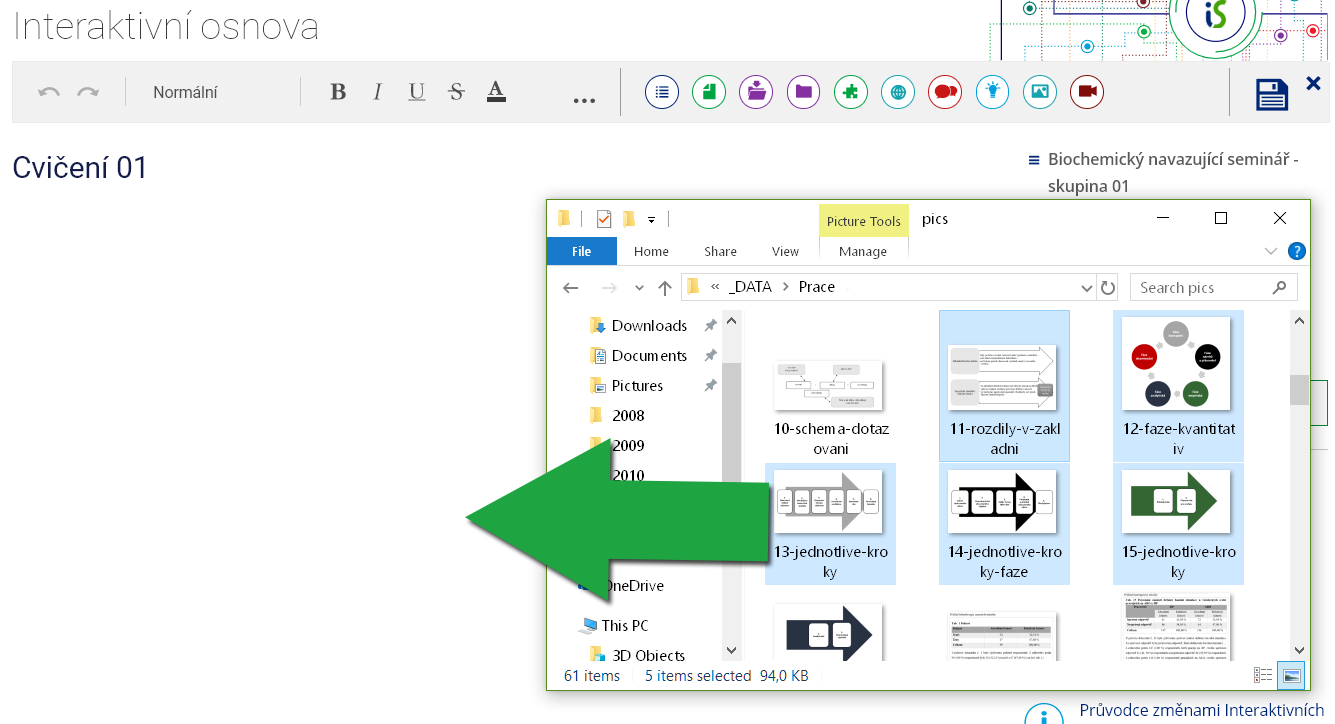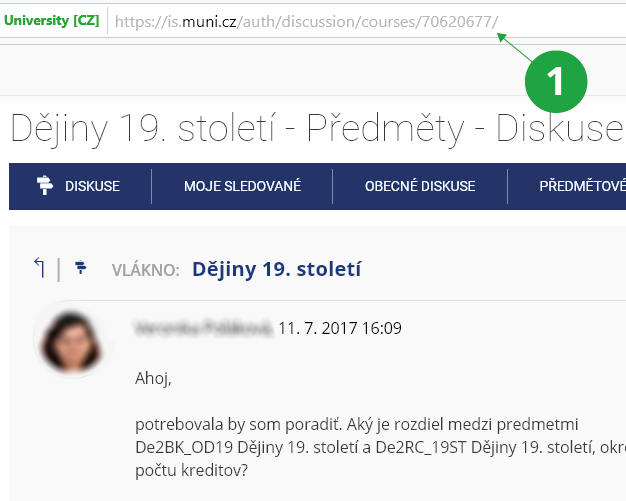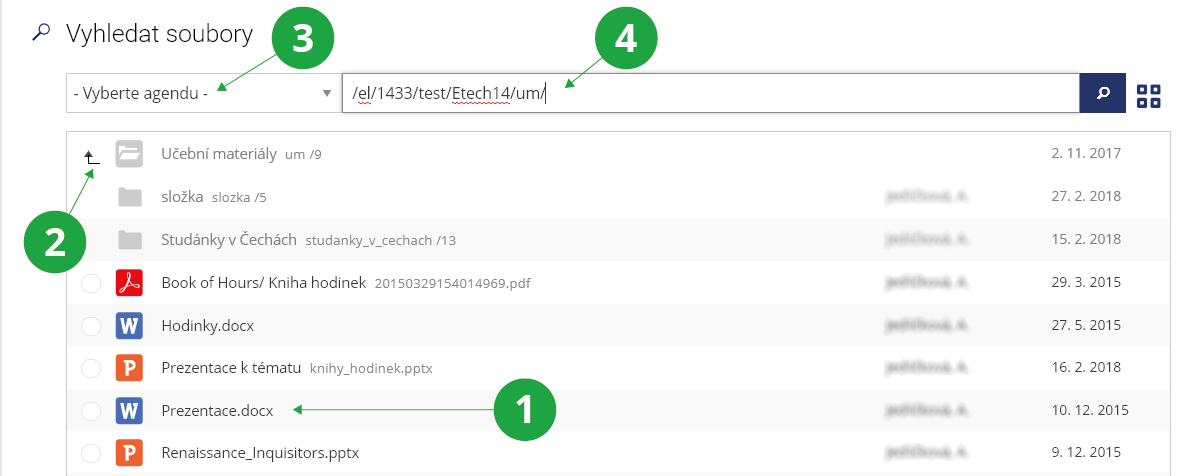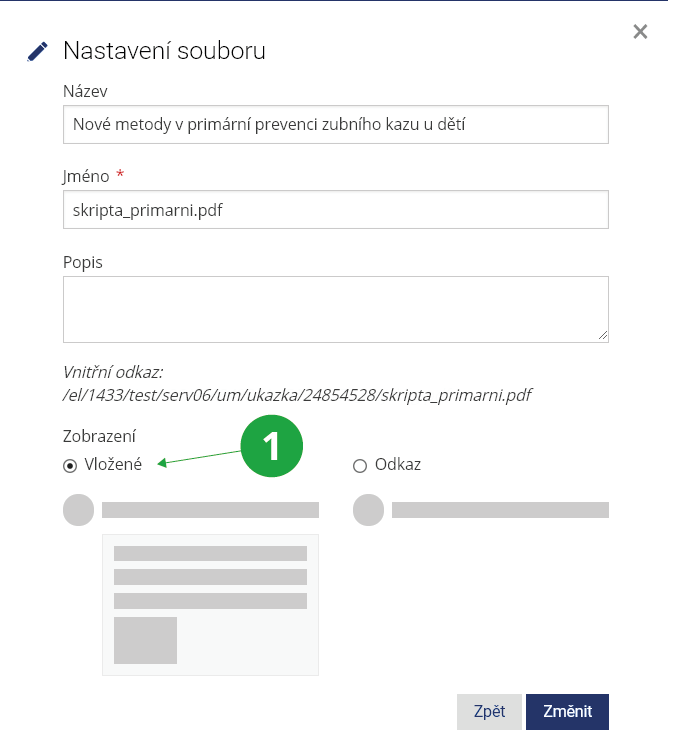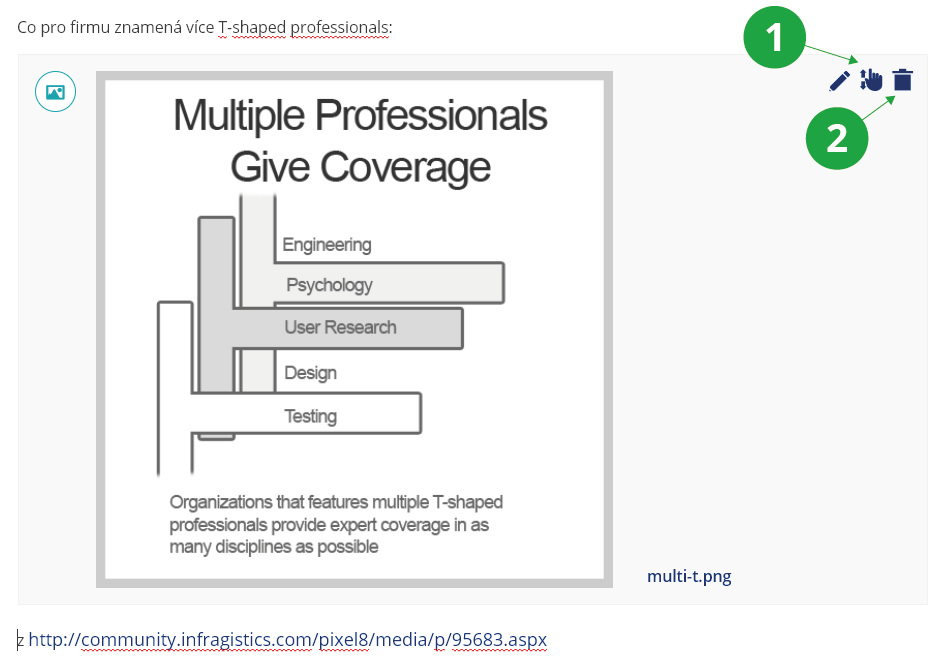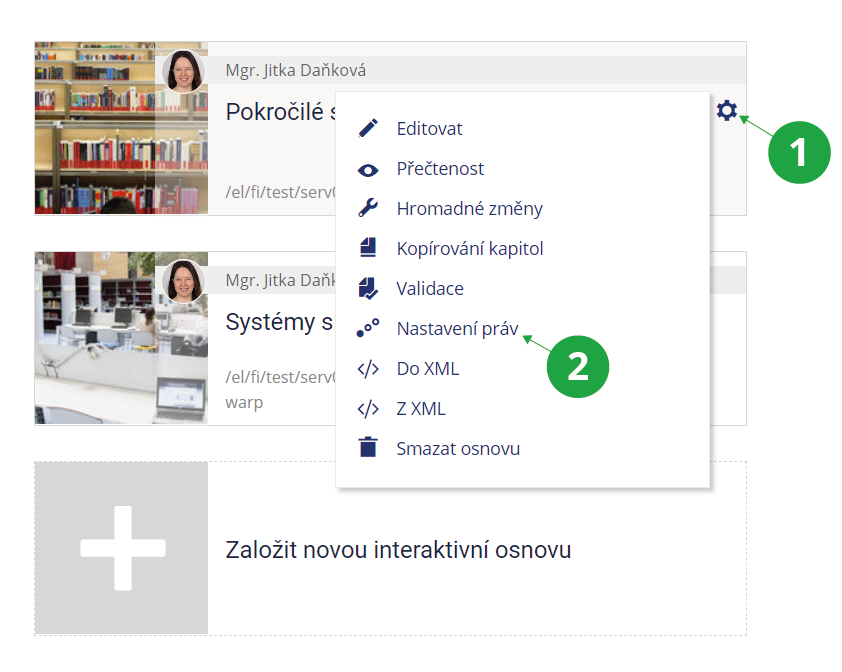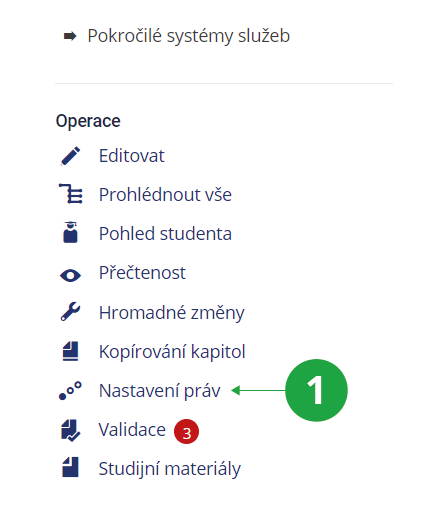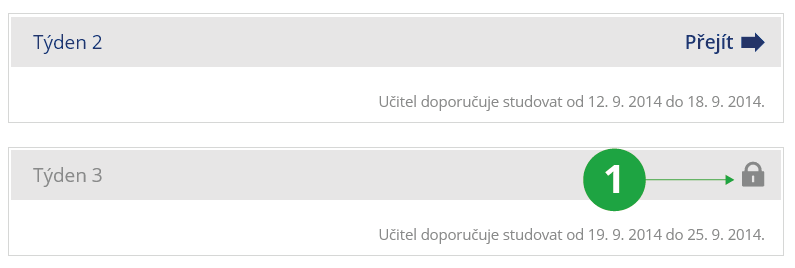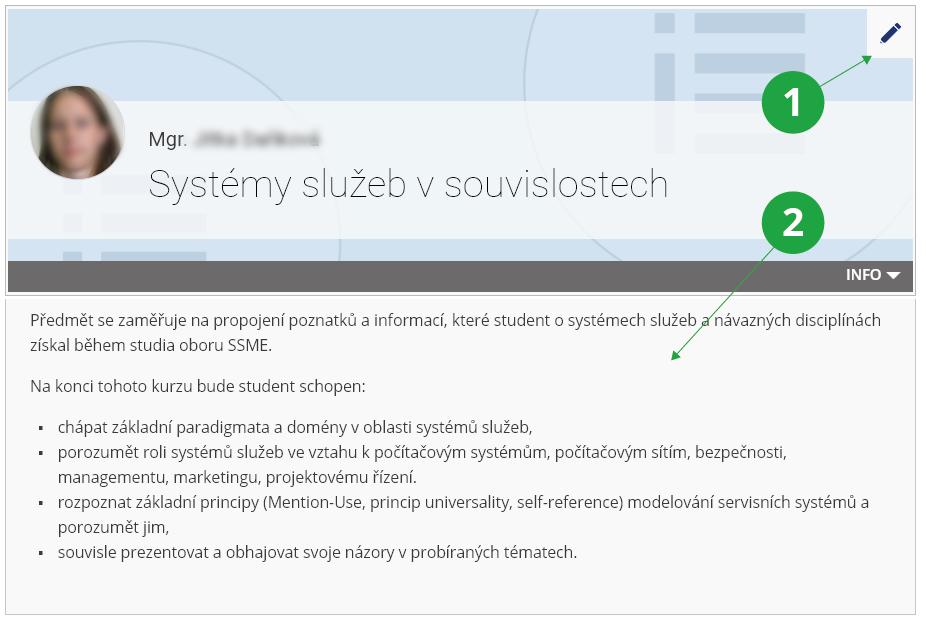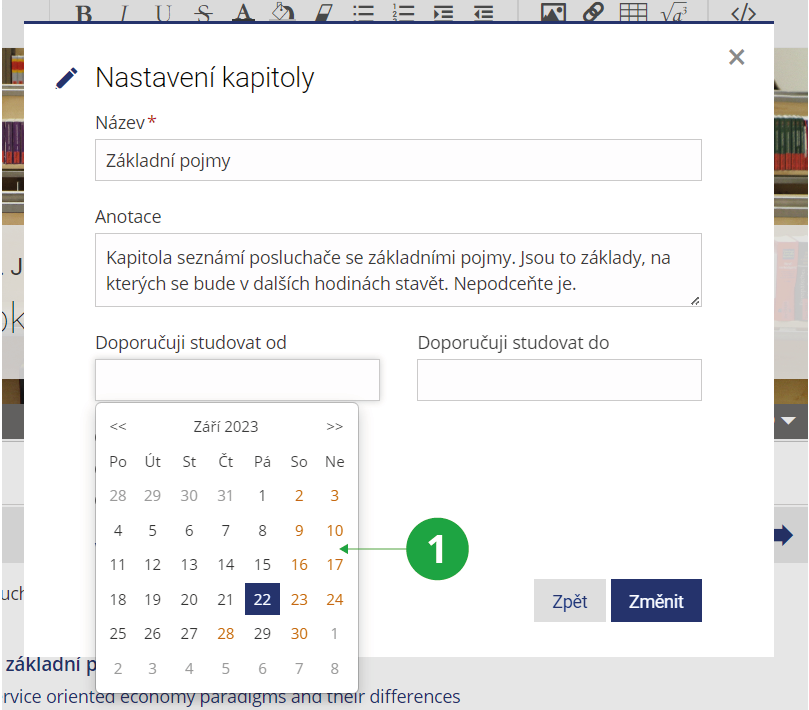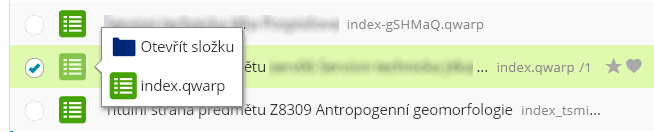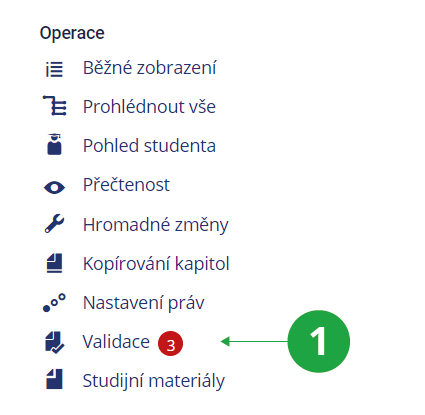- 1.K čemu je interaktivní osnova?Jedná se o rozvrhnutý scénář kurzu – rozcestník, ze kterého studenti vstupují do jednotlivých e-learningových aktivit. Osnova bývá členěna časově nebo tematicky. Učitel si aktivity postupně připraví a pak je studentům zveřejní v ucelené podobě. Úvodní strana interaktivní osnovy v běžném zobrazení:
1 Název interaktivní osnovy.
2 Navigace v osnově.
3 Další členění kapitoly.
4 Seznam aktivit v rámci kapitoly.
5 Editace a další operace s osnovou.
6 Kdy učitel doporučuje studovat.
1 Po zapnutí editačního módu se objeví editační lišta.
2 Úprava názvu osnovy, úvodního obrázku i úvodního textu.
3 Nastavení kapitoly.
4 Operace s osnovou.
- 2.Je tvorba interaktivní osnovy povinná?Není. Je možné používat jen část e-learningu (např. procvičování pomocí Odpovědníků, odevzdávárnu, diskusní fórum). Pro malý počet aktivit během semestru není nutné osnovu tvořit. Ale jakmile mají studenti k dispozici mnoho studijních materiálů a více výukových aktivit, je pro ně strukturování kurzu pomocí interaktivní osnovy přehlednější.
- 3.Začátek práce s osnovouPro založení osnovy použijteInformační systém Učitel [předmět] Interaktivní osnovy Založit novou interaktivní osnovuPoté je možné nastavit, komu je osnova určena, její název i na kolik hlavních kapitol si přejete osnovu dělit. Zároveň je možné hromadně nastavit časový harmonogram rozbalování jednotlivých kapitol a jejich zveřejňování kliknutím na „Vyplnit časovým harmonogramem“. Po vytvoření osnovy je možné do ní začít vkládat obsah a upravovat její části.
1 Volba „Vyplnit časovým harmonogramem“ při zakládání osnovy.
- 4.Mám osnovu od loňska, jak ji zaktualizuji?Pro kopírování interaktivní osnovy, ale i dalších materiálů v předmětu, slouží aplikace pro kopírování studijních materiálů:Informační systém Učitel Kopírování a sdílení studijních materiálů Kopírování studijních materiálůTato aplikace kromě vlastního překopírování materiálů také nastaví přístupová práva a data v Odpovědnících a osnovách pro cílový semestr. Pokud je nutné přesto osnovu upravit (data, názvy kapitol), je možné tak učinit v aplikaci „Hromadné změny”. Ta umožňuje hromadně posouvat data v kapitolách, nastavovat zamykání/zveřejňování i měnit názvy kapitol.
Pokud je potřeba nakopírovat obsah jedné interaktivní osnovy do jiné, je možné využít nástroj „Kopírovat kapitoly“. K nástroji je možné se dostat cestou:
Informační systém Učitel [předmět] Interaktivní osnovy ozubené kolečko na interaktivní osnově Kopírování kapitol - 5.Editace osnovyEditovat osnovu lze cestou:Informační systém Učitel [předmět] Interaktivní osnovy EditovatPro vkládání prvků do kapitoly je třeba ji nejprve otevřít (kliknutím na název či celý proužek s názvem kapitoly, případně na šipku „Přejít”).
1 Po najetí myší na kapitolu se zobrazí ikonky možností: přejít na kapitolu, upravit nastavení kapitoly, přemístit kapitolu či smazat.
1 Editační lišta s prvky, které lze do kapitoly osnovy vkládat.
1 Do kapitoly osnovy je možné přetáhnout více souborů z vlastního zařízení.
- Vkládání nové kapitoly: novou kapitolu lze vkládat do osnovy i dalších kapitol (množství úrovní je omezeno na pět podúrovní). Při vkládání nastavujete i možnosti zveřejnění.
- Vkládání textu: text se vepisuje do kapitoly osnovy přímo do prostoru, který je vidět. Základní barva textu, kurzíva či ztučnění, vložení odrážek lze nastavit za pomoci editační lišty.
- Diskusní fórum: do osnovy lze vložit odkaz na diskusní fórum (jakéhokoliv) předmětu i přímo na konkrétní diskusní vlákno. Číslo vlákna zjistíte v adresním řádku v diskuzích:
1 Číslo příspěvku.
- Studijní materiály: vložit můžete soubory z počítače (přetažením či vyhledáním) nebo soubory uložené v Informačním systému (vyhledáte je přes Správce souborů).
1 Položka, kterou je možné do interaktivní osnovy vložit.
2 Odkaz do vyšších úrovní správce souborů.
3 Možnost zvolit jinou agendu správce souborů.
4 Adresa v IS CEVRO.
- Vkládání video a audio souborů: soubory v běžných formátech stačí do kapitoly osnovy přetáhnout či nahrát ze svého zařízení, systém je rozpozná a automaticky převede na přehrávač HTML5, takže je bude možné přehrát přímo v prohlížeči. Zároveň se zabezpečí proti stažení. Více informací je k dispozici v nápovědě Přehrávání videí v IS CEVRO.
- Vkládání PDF dokumentů prezentací pro přímé prohlížení: PDF soubory lze do osnovy vložit přes ikonu „Studijní materiály“ v editační liště nebo přetažením ze zařízení vyučujícího. Pro přímé zobrazení PDF souboru v osnově je potřeba zvolit „Upravit“ u vybraného souboru a nastavit „Zobrazení“ na volbu „Vložené“. V takto vloženém PDF souboru bude možné listovat, ale nebude možné jej stáhnout.
1 U PDF souborů je možné nastavit vložené zobrazení přímo v osnově. Studenti si mohou soubor zobrazit, nikoliv stáhnout.
- Zdůrazněný text: pro zpřehlednění textů vkládaných do osnovy je možné text doplnit o rámečky s ikonkou, které studentům poskytnou vybrané důležité informace, tipy či upozornění.
- Vkládání obrázků: obrázky lze jen přesunout do kapitoly osnovy či nahrát ze svého zařízení, systém je rozpozná, uloží do osnovy a zobrazí.
1 Přesun prvku v osnově.
2 Smazání prvku v osnově.
- 6.Zpřístupnění osnovy studentůmOsnově při typickém využití v aktuálním předmětu není třeba právo zpřístupnění nastavovat, protože je implicitně přístupná studentům daného předmětu. Pokud je z nějakého důvodu omezení či rozšíření tohoto práva žádoucí, můžete využít volbu „Nastavení práv” (v menu interaktivní osnovy). Zobrazí se vám dialog pro nastavení práv přístupového souboru osnovy, ve kterém lze změnit práva požadovaným způsobem. V případě rozšíření práv nezapomeňte na to, že požadované právo číst musí mít i všechny nadřazené složky ve Studijních materiálech daného předmětu.
1 Menu operací s interaktivní osnovou.
2 Možnosti nastavení práv k interaktivní osnově.
1 Možnosti nastavení práv k interaktivní osnově naleznete při jejím zobrazení v menu operací.
Informační systém Student [předmět]odkaz, kterým ji mohou snadno otevřít. Pokud chcete osnovu zpřístupnit i někomu jinému, je třeba výše uvedeným způsobem nastavit práva souboru pro spuštění osnovy (.qwarp) včetně složky, ve které se soubor nachází. Osnovu lze pak spustit kliknutím na tento soubor ve studijních materiálech předmětu. - 7.Zveřejnil jsem interaktivní osnovu studentům, ale ti si stěžují, že se jim vůbec nezobrazuje!
- Máte správně nastavena přístupová práva?
- U souboru s osnovou zkontrolujete (případně změníte) práva přímo v editaci osnovy, kde v pravém menu operací kliknete na „Nastavení práv” a v zobrazeném dialogu pak přidáte právo studentům vašeho předmětu.
- Podobně zkontrolujete práva ve složce Studijní materiály, ve které je soubor s odkazem na Vaši interaktivní osnovou umístěn. Pokud nemají studenti právo přístupu do této složky, nemají ho ani k souboru s osnovou.
- Máte zveřejněny všechny kapitoly osnovy?
V editaci osnovy zkontrolujte, zda u jednotlivých kapitol není ikonka zámku, pokud ano, klikněte na „nastavení kapitoly” (ikonka tužky po najetí na řádek kapitoly) a nastavte „zveřejnit nyní”.1 Zamčená kapitola osnovy.
- Máte správně nastavena přístupová práva?
- 8.Jak kurz strukturovat?Není předepsána pevná struktura. Příklady možností:
- Jediná osnova s počtem kapitol odpovídajícím počtu týdnů semestru.
- Jediná osnova s několika kapitolami – tématy, kterým se chcete věnovat.
- Zvlášť osnova pro každou seminární skupinu.
- Jediná osnova, kde se každý týden člení ještě na přednášku a cvičení.
- Osnova se společnými informacemi, která se dále člení na osnovy pro jednotlivé seminární skupiny.
- 9.Úvodní banner a informacePokud si přejete na úvod studentům něco sdělit, je možné využít prostor pro to určený: „Úvodní text“. Zobrazí se hned na počátku interaktivní osnovy a může obsahovat shrnutí podstatných informací, například kontakt na vyučujícího, konzultační hodiny, požadavky k ukončení apod. Úvodní text vyplníte v:Informační systém Učitel [výběr předmětu] Interaktivní osnovy Editovat Upravit (ikona tužky vpravo nahoře v banneru s názvem osnovy)
1 Po najetí do pravého rohu banneru s názvem osnovy se objeví možnost editace základním informací k osnově: název osnovy, úvodní obrázek, zobrazená osoba a úvodní text.
2 Zobrazení úvodního textu.
Ideální parametry vlastního obrázku jsou:
- minimální velikost 1200x450 px, ale nejlepší výsledky dosáhnete s velikostí 1600x620 px, větší nedoporučujeme;
- ideální formát je JPG;
- ideální velikost souboru je 200 kB, potom se bude svižně načítat, maximální velikost souboru je 1 MB.
- 10.Zobrazení osnovyPro každou kapitolu osnovy lze nastavit doporučený interval pro studium, dle kterého volbou „zveřejnit až od” můžete zařídit, že kapitola bude studentům přístupná až od určitého data. Týdenní harmonogram nastavíte kapitole jednotlivě v nastavení kapitoly. Pokud nastavujete harmonogram pro více kapitol najednou, je lépe využít aplikaci „Hromadné změny“.
1 Nastavení doporučeného intervalu pro studium kapitoly.
Pokud si chcete osnovu vytisknout, zvolte „Prohlédnout vše” (v běžném zobrazení) a následně osnovu vytiskněte pomocí volby „Tisk” ve vašem prohlížeči. - 11.Kde najdu obrázky a další soubory, které jsem do osnovy přetáhl?Nastavení osnovy a celý její obsah je uložen ve studijních materiálech předmětu. V kořenové složce agendy Studijní materiály pod názvem index.qwarp eventuálně seminar01.qwarp je pak umístěn soubor, který slouží ke spuštění osnovy. Jakmile najedete na ikonu tohoto souboru, zobrazí se možnost otevřít složku přidruženou právě k tomuto souboru. V této složce najdete všechny soubory, které jste do osnovy nahráli či přetáhli ze svého zařízení.
1 Po najetí na ikonu interaktivní osnovy ve správci souborů se zobrazí vnořená složka se soubory vytvořená přímo pro danou interaktivní osnovu. V ní jsou uloženy soubory, které jsou do osnovy přetahovány či přímo nahrávány.
- 12.Založení interaktivní osnovy kdekoliv v IS CEVROAplikace „Založení interaktivní osnovy” ve Studijních materiálech předmětu založí osnovy určené pro předmět. Potřebujete-li založit interaktivní osnovu jinde v systému, použijte „Nepředmětový e-learning”:Informační systém (E-learning) Nepředmětový Interaktivní osnovy Založení interaktivní osnovyNastavíte jméno souboru, označíte složku, kam se interaktivní osnova založí, a určíte časový harmonogram otevírání kapitol. Osnovu lze takto založit např. v Dokumentovém serveru či v Úschovně.
- 13.Co znamená validace interaktivní osnovy?
Validace ověřuje funkčnost všech prvků v interaktivní osnově. Červeně jsou označeny nalezené problémy. Žlutě jsou zabarveny situace, které mohou být problematické. Validace se nachází v seznamu operací s interaktivní osnovou.
1 Pokud se v interaktivní osnově objeví problémy, zobrazí se indikace u operace „Validace“.
Nenašli jste odpověď? Pošlete nám svůj dotaz na  fi
fi muni
muni cz
cz