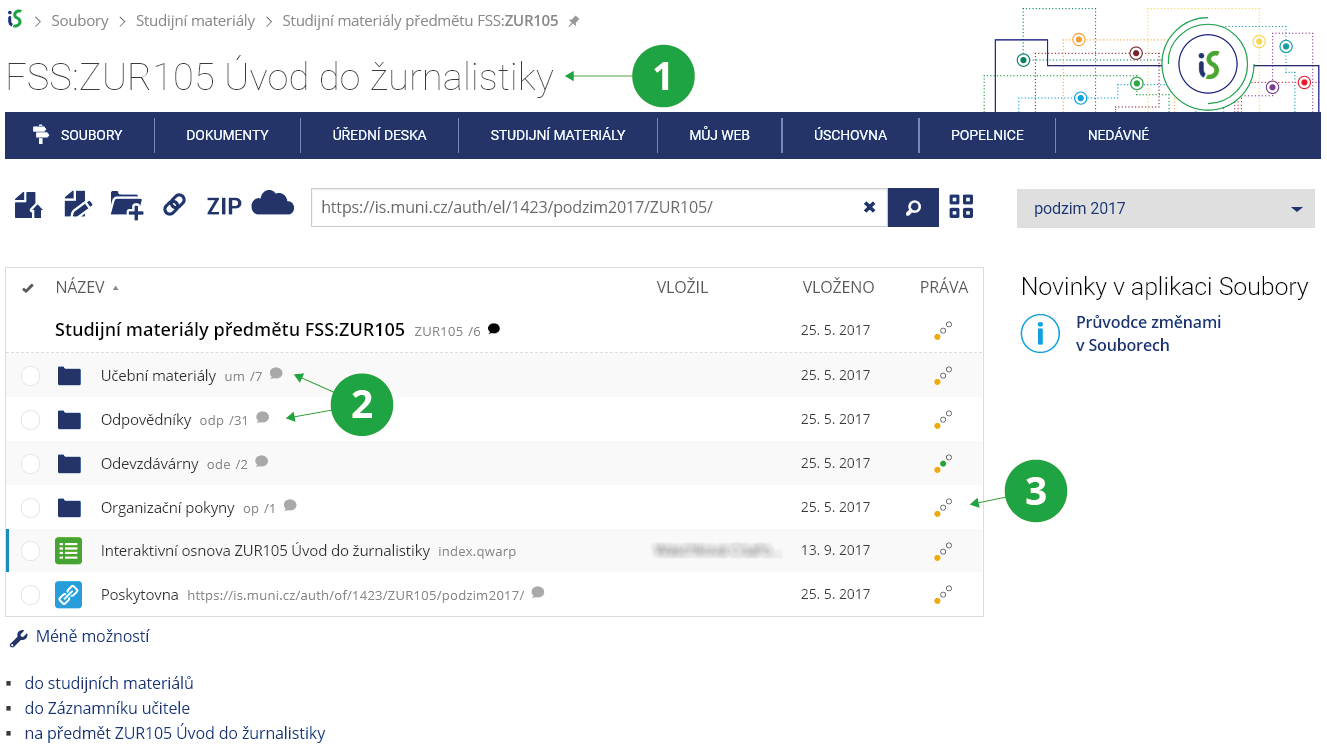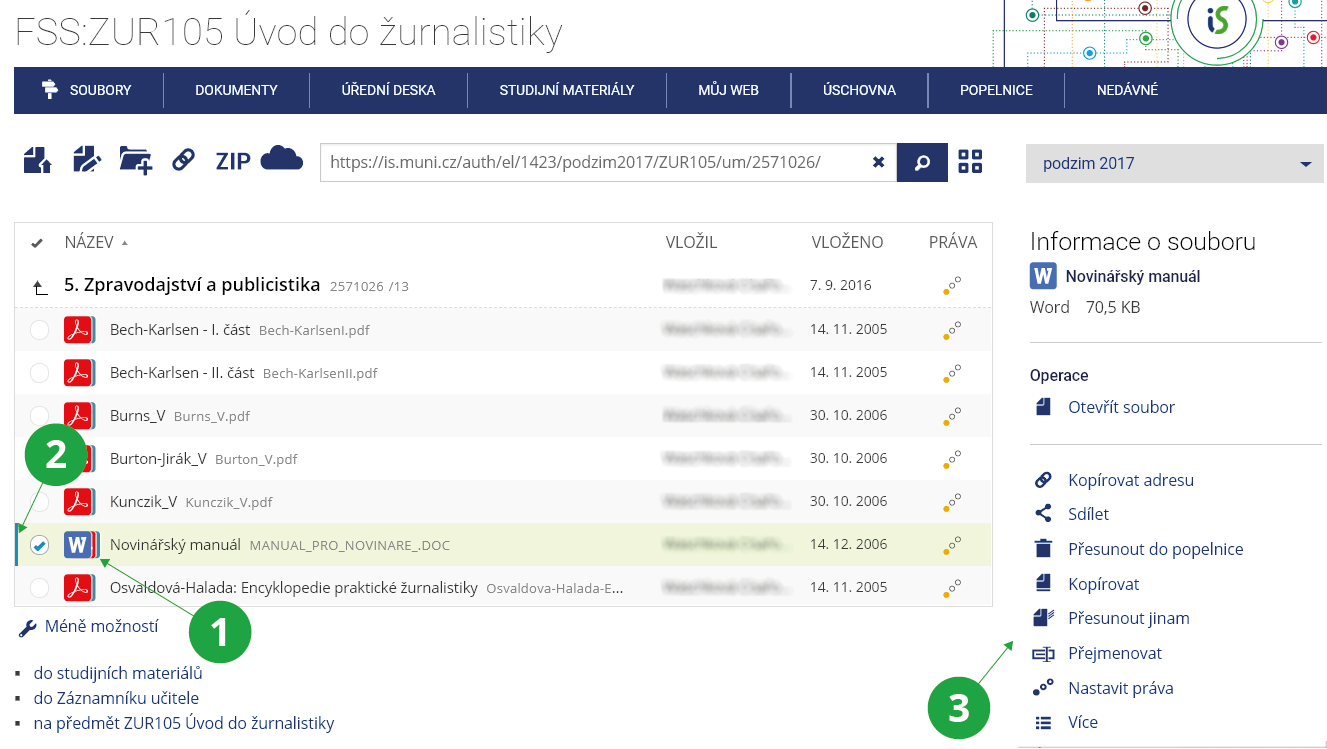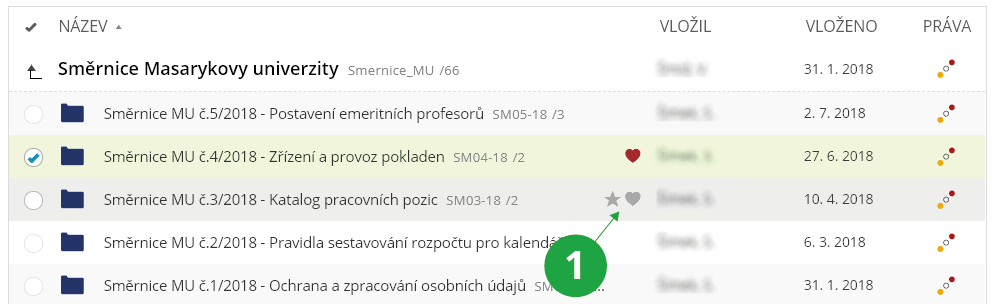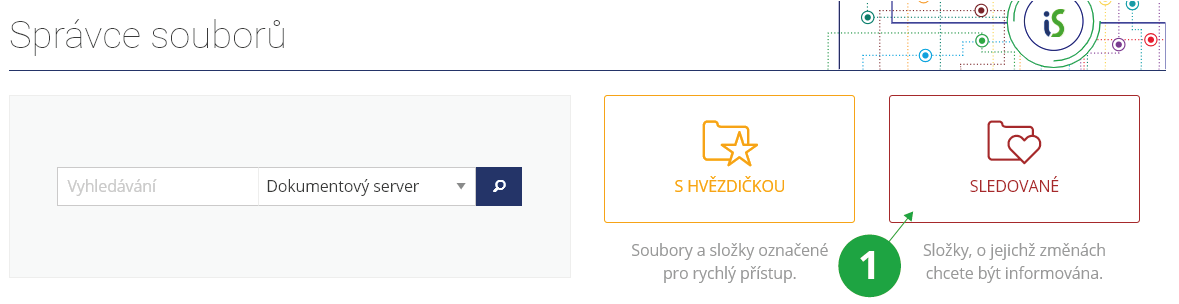- 1.Stručně o možnostech agend pro vystavování materiálůNíže uvádíme sadu agend s podobným principem a ovládáním – strom se složkami, do nichž lze vkládat materiály a nastavovat práva pro přístup.
- Manipulace se studijními materiály
- Vystavení různých typů studijních materiálů učitelem (světu, uživatelům IS, studentům předmětu).
- Otevírání odevzdáváren – složek, kam student vkládá svoje elektronické práce pro hodnocení vyučujícím.
- Archiv závěrečných prací
- Vystavení bakalářské, diplomové, disertační práce studentem.
- Prohlídka vystavených prací.
- Dokumentový server
- Vystavení vyhlášek, směrnic, zápisů z jednání široké fakultní veřejnosti.
- Zpřístupnění materiálů menší skupině osob (kolegium děkana, akademický senát, ...).
- Úschovna
- Odložení si souboru pro následné vyzvednutí.
- Krátkodobé vystavení souborů osobám ze školy nebo z internetu.
- Možnost přijímat velké soubory, které e-mail odmítne.
- Manipulace se studijními materiály
- 2.Hierarchický strom materiálů, navigace v němStudijní materiály lze pro přehlednost členit na složky. Ve složkách mohou být další podsložky, nebo jednotlivé soubory. Materiálem může být také adresa stránky v internetu. Kliknutím na název složky, souboru či odkazu rozbalíte obsah. Jeden soubor či složku můžete označit kliknutím do příslušného pole – buď kamkoliv mimo název a další interaktivní prvky, nebo pomocí zatržení checkboxu daného souboru před jeho názvem. V případě výběru více souborů/složek je nutno využít zatržení checkboxů u všech požadovaných souborů. Označené složky poznáte podle zatrženého checkboxu a světle zeleného podbarvení. Panel nástrojů pro nastavení složky nebo souboru (přístupová práva, atributy, adresa) najdete na liště napravo od obsahu dané složky, případně můžete kliknout pravým tlačítkem myši na požadovaný soubor nebo složku, což vyvolá totožnou nabídku nástrojů pro práci se souborem. Nastavení přístupových práv je navíc viditelné i nabídce obsahu složky, ve sloupci Práva. Jejich nastavení je prezentováno třemi vzestupnými body. Po kliknutí na tuto ikonu se otevře nabídka nastavení přístupových práv k daném souboru (kdo smí číst, vkládat …). Modrý pruh na začátku řádku se souborem označuje, že soubor je vámi doposud nepřečtený. Nechcete-li, aby se vám určitý objekt (soubor, složka, test, ...) zobrazoval mezi nepřečtenými, a nechcete-li jej ani číst, můžete tyto soubory označit a poté použít v nabídce nástrojů operací – „Nastavit jako přečtené“. U takových přístupů říkáme, že uživatel objekt odmítl číst (počty přečtení a počty odmítnutí se zobrazují ve statistice přístupů).
- 3.Automaticky vznikající textové verzeAby bylo možné v textech dokumentů vyhledávat, vytvářejí se k nim automaticky textové verze (jejich obsah však nemusí úplně odpovídat původnímu souboru, protože obrázky, tabulky a složité vzorce nelze textově zobrazit). Pokud vkládáte zvlášť objemné soubory nebo soubory v neobvyklých formátech, zkontrolujte, jak automatická konverze proběhla (objeví se většinou nejpozději do několika desítek minut).
1 Název předmětu.
2 Přehled složek a počet souborů v nich.
3 Přístupová práva k souborům (kdo smí číst, vkládat apod.).
- 4.Automaticky vznikající PDFKromě textové verze IS automaticky vytváří i verzi v pdf. Ta se také objeví nejpozději do několika desítek minut. V případě vložení textového souboru, např. .doc nebo .rtf, se ve správci souborů objeví před jménem souboru ikona, označující typ souboru. Po vytvoření automatických typů souboru, se tato ikona změní na grafickou reprezentaci složenou ze tří seřazených ikon. Po najetí kurzorem myši na tuto část se zobrazí nabídka dostupných verzí tohoto souboru. Jednotlivé verze pak lze otevřít kliknutím na příslušnou ikonku. Při kliknutí na jméno souboru, se automaticky otevře verze původní (.doc, .rtf apod.).
1 Dostupné formáty souboru.
2 Modrý pruh označující nepřečtení materiálu.
3 Panel nástrojů pro operace se souborem.
- 5.Proč má logo černé pozadí?
Dokumenty v IS CEVRO jsou z důvodu udržitelnosti převáděny do standardu PDF/A (ISO 19005-1:2005) a to přímo pomocí originálního programu Microsoft Word. Tento standard je nutné dodržet, neboť se jedná o oficiální archivační metodu pro formát PDF. Je konstruován tak, aby bylo možné soubory uložené v PDF/A otevřít beze ztráty informace i všemi budoucími verzemi softwarových nástrojů. Navíc v případě, že se jedná o oficiální dokument CEVRO v elektronické formě, má CEVRO povinnost uchovávat jej ve formátu PDF/A ze zákona.
Soubory typu PDF/A (ISO 19005-1:2005) neumožňují použití obrázku s průhledností. Průhlednost je při převodu programem Microsoft Word převáděna na černou barvu.
Problém vzniká mimo IS CEVRO a IS CEVRO není schopen jej řešit. Je nutné opravit či změnit originální soubory ve Wordu.
Doporučení: Do dokumentů vkládejte pouze obrázky a loga bez průhledného pozadí. V případě vytváření oficiálních dokumentů doporučujeme použít šablonu dokumentu k tomu určenou.
- 6.K čemu slouží dokumentový server?Dokumentový server je sada nástěnek, jejichž prostřednictvím mohou pověřené osoby zpřístupňovat veřejnosti dokumenty. Typickým obsahem serveru mohou být vyhlášky, směrnice, pokyny, zápisy z jednání apod. Typy nástěnek/skupin
Typické tematické skupiny pokrývají jednu ze dvou potřeb:- Skupina osob potřebuje interně sdílet např. návrhy dokumentů,
neveřejné zápisy z jednání a podobně. Tyto skupiny dokumentů nebudou
zcela veřejné, ale mechanismem omezení přístupu se zajistí, aby
přístup k nim měly jen vyhrazené skupiny osob (definované pomocí
aplikace Skupiny osob). Možné skupiny dokumentů (nástěnky):
- Oborová rada,
- Vědecká rada,
- Senátoři akademického senátu,
- Kolegium děkana,
- ...
- Oddělení, útvar, pracoviště potřebuje pravidelně nebo
nepravidelně informovat veřejnost prostřednictvím vyhlášek, zpráv,
informací. Tyto skupiny jsou typicky zcela veřejné, právo čtení má
kdokoliv v internetu nebo kdokoliv přihlášený v IS. Možné skupiny
dokumentů (nástěnky):
- Studijní oddělení,
- Oddělení pro vědu a výzkum,
- SKM: jídelníčky v menze,
- Studentský spolek,
- Akademický senát,
- ...
- Skupina osob potřebuje interně sdílet např. návrhy dokumentů,
neveřejné zápisy z jednání a podobně. Tyto skupiny dokumentů nebudou
zcela veřejné, ale mechanismem omezení přístupu se zajistí, aby
přístup k nim měly jen vyhrazené skupiny osob (definované pomocí
aplikace Skupiny osob). Možné skupiny dokumentů (nástěnky):
- 7.Jak získám informace o nově vložených souborech?Pokud chcete být informováni o nových souborech ve vybrané složce, označte si danou složku jako sledovanou. Toho docílíte pomocí zaškrtnutí ikonky srdíčka, která je umístěna za názvem položky a před datem vložení položky. Po kliknutí na tuto ikonu se Vám zobrazí nabídka, ve které můžete nastavit, jakým způsobem chcete být o změnách ve složce informováni. Mohou být zvoleny tři formy zaslání upozornění na změny ve složce – žádné, stručné a úplné. Všechny sledované složky si pak můžete snadno zobrazit přes Správce souborů (aplikace Soubory).
1 Ikona srdíčka u složky umožní zařadit složku mezi sledované.
Informační systém Soubory Sledované1 Všechny sledované složky lze zobrazit v aplikaci Soubory.
- 8.Adresy vystavených materiálů, adresa v IS CEVROKaždý objekt (složka, soubor atd.) má svoji adresu. Ve studijních materiálech se setkáte s dvěma typy adres:
- adresa ze světa: přístupná pro kohokoliv z internetu
- adresa v ISu: pouze pro autentizované uživatele ISu (začínají na https://is.vsci.cz/auth)
Adresa v ISu: https://is.vsci.cz/auth/el/1433/podzim2003/PB151/ Zkratka „/el/“ znamená „studijní materiály“ a je odvozena od e-learning. V adrese se dále povinně identifikuje fakulta (1433), období a studijní předmět. Takto vytvářené adresy můžete použít i v internetu (na své osobní, katederní či jiné stránce uvést adresu https://is.vsci.cz/el/1433/podzim2003/PB151/ jako odkaz na studijní materiály předmětu PB151). Adresy podsložek Podsložky ve Studijních materiálech získají při založení automatické jedinečné číslo. Adresa konkrétního materiálu pak může být např. ../../podzim2003/PB151/354/12987/slajdy01.pdf. Automatická čísla složek lze nahradit při založení či úpravě složky vyplněním pole „Zkratka“. Toto pole naleznete při zakládaní nové složky po kliknutí na „Více možností“. Pokud chcete změnit zkratku již založené podsložky, tak tuto podsložku označte a poté můžete kliknout na ikonu klíče v panelu nástrojů, pod nadpisem „Informace o složce“. Zadávání zkratky složky použijte pouze, chcete-li zpřehlednit výsledné adresy, např. .../podzim2003/PB151/gramatika/slajdy/slajdy.pdf. - 9.Antivirová ochrana souborů v úložištiBěhem několika desítek minut je každý vložený soubor zkontrolován antivirovou ochranou na virovou čistotu. Pokud antivirová ochrana zjistí, že je soubor nakažen, ihned soubor vyprázdní a do jeho obsahu vloží pouze sdělení: „Virus found, file removed.“. Zavirované soubory se v úložišti neuchovávají, systém ihned po zjištění přítomnosti viru celý obsah závadného souboru zruší.
- 10.Jak zjistím počet přístupů k souboru?Statistiku přístupů naleznete po označení požadovaného souboru v pravé nabídce nástrojů pod odkazem Statistika přístupů. Statistika zobrazí počet čtení souboru autentizovanými i neautentizovanými osobami.
Nenašli jste odpověď? Pošlete nám svůj dotaz na  fi
fi muni
muni cz
cz